Jenkins를 활용해 Windows to Windows 자동 배포를 SSH를 활용하여 설정하기 위해 여러 가지 시도를 해보았지만 실패하여 결국 FTP 방식을 선택했습니다.
아래 가이드는 Jenkins 플러그인을 이용하여 FTP 방식의 자동배포 설정에 대한 가이드입니다.
준비사항
1) 출발지 서버와 도착지 서버 간 방화벽이 열려있어야 합니다.
2) 도착지 서버에서 FTP 포트(21번)가 인바운드 규칙에 추가되어 있어야 합니다.
1. [도착지 서버] FTP 서버 활성화
기본적으로 Windows 10 이후 서버라면 FTP 가 설치되어 있을 겁니다.
1) powershell을 실행
net start ftpsvc
2. [출발지 서버] Jenkins 플러그인 설치
1) Jenkins 관리 > 플러그인 관리
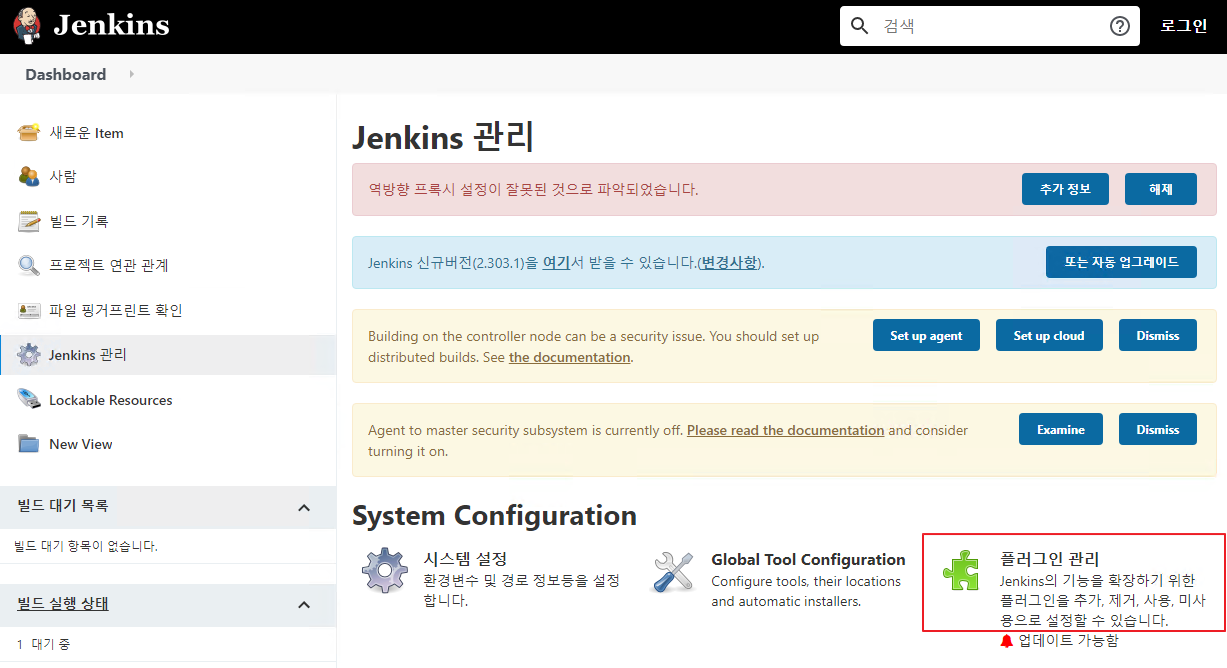
2) 설치 가능한 플러그인에서 "FTP" 조회 후 Publish Over FTP 설치
(저는 이미 설치가 되어있는 상태입니다)
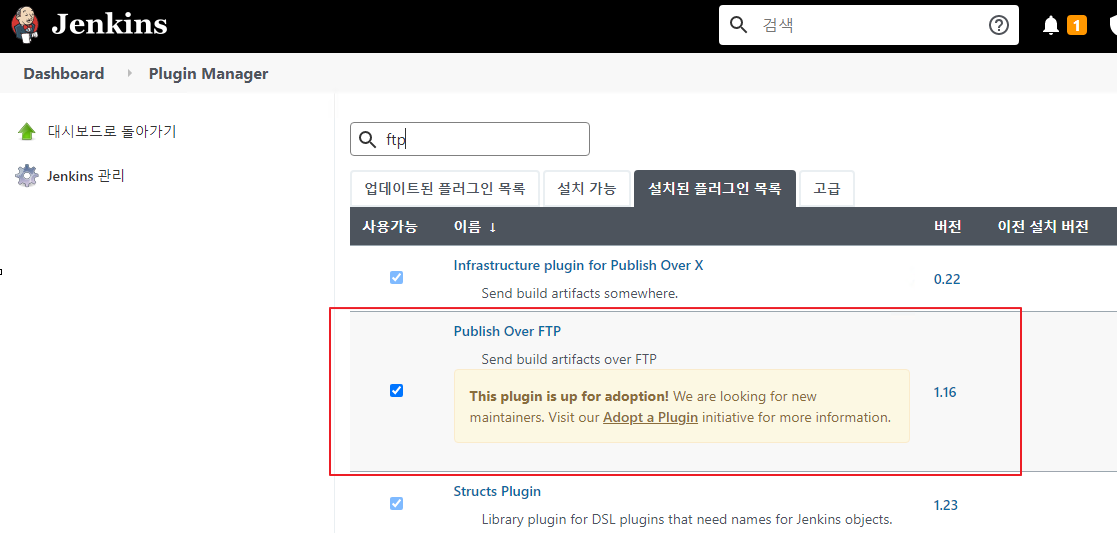
3. [출발지 서버] Jenkins 시스템 설정에 FTP 추가하기
1) Jenkins 관리 > 시스템 설정
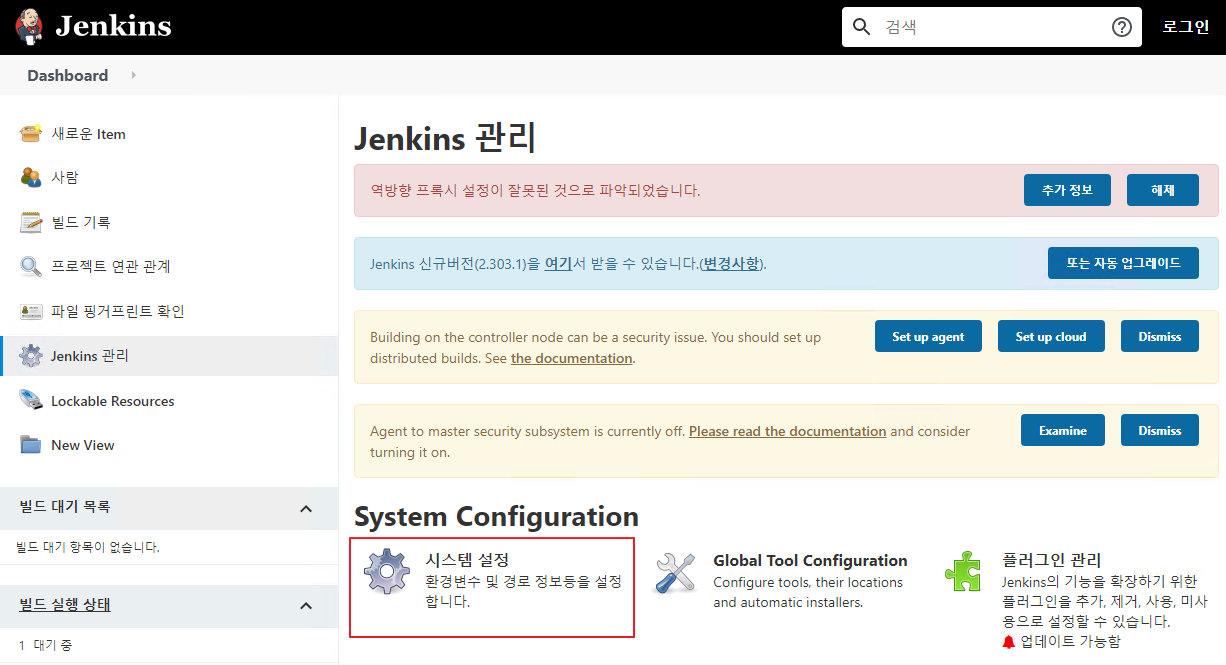
2) Publish over FTP 설정
a. Name : 사용자 임의 설정
b. Hostname : 접속하고자 하는 목적지 서버
c. Username : 도착지 서버 로그인 계정
d. Password : 도착지 서버 로그인 계정 비밀번호
e. Remote Directory : 파일 전송이 될 root 경로 (도착지 서버에 해당 폴더 or경로가 존재해야 합니다)
f. Test Configuraion 클릭 후 Success 확인
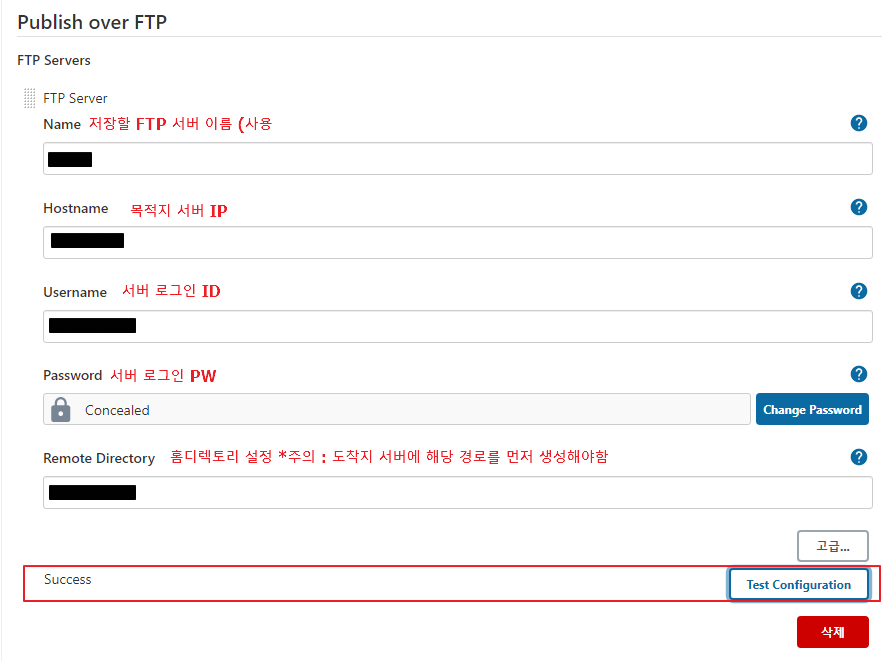
4. [출발지 서버] Jenkins Job 설정
1) FTP 전송은 빌드 후에 필요한 과정이기 때문에 빌드 후 조치 탭에서 설정
2) Name : select box에서 방금 설정한 FTP 서버 선택
Soure files : 전송할 파일 (아래 ex의 **.* 은 example 폴더 하위 모든 파일을 보내겠다는 뜻)
Remove prefix : source files 파일 경로에서 중복되는 부분
Remote directory : remote directory 이후 경로이며 시스템 설정과는 다르게 폴더 or경로가 없으면 자동생성
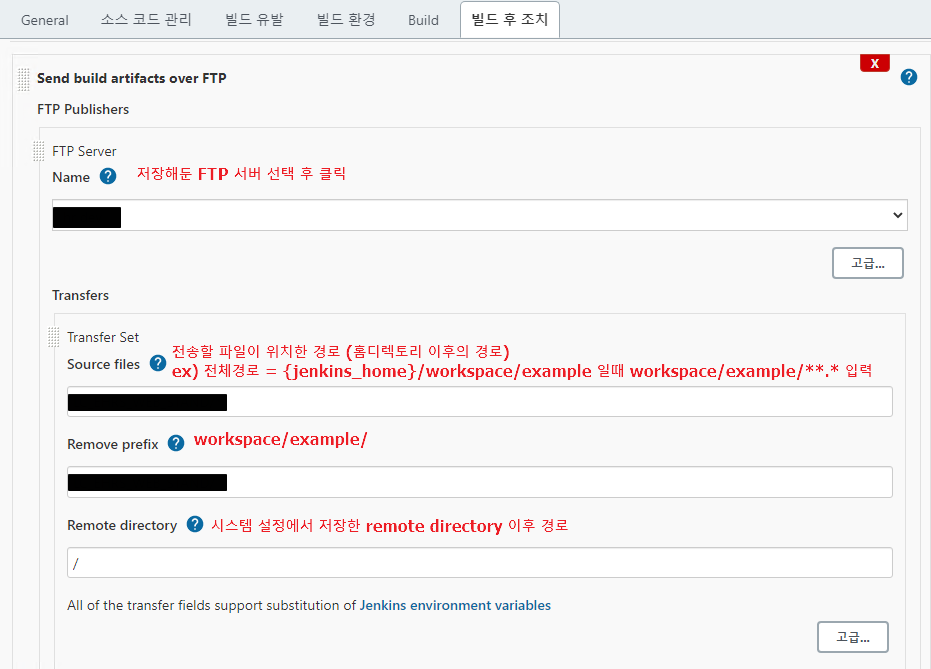
5. [출발지 서버] 모두 설정 후 빌드
Console Log에 FTP 실행 결과 확인
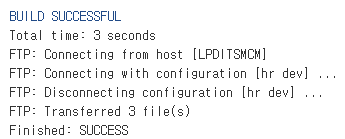
6. [도착지 서버] FTP 서버에서 설정한 경로에서 전송된 파일 확인
'ETC > Tools' 카테고리의 다른 글
| [Eclipse] Eclipse 빌드 속도 개선 & Tomcat 실행 속도 개선 (0) | 2021.12.07 |
|---|---|
| [Git] 명령어 모음 (1) | 2021.11.21 |
| [Jenkins] Jenkins Maven 빌드 (localRepositories 설정 포함) (0) | 2021.09.17 |
| [Jenkins] Jenkins 홈 디렉토리 변경 (0) | 2021.09.17 |
| [SVN] SVN 서버 이관 Unix to Windows (0) | 2021.09.17 |